Enrolling in Duo Security Multi-Factor Authentication
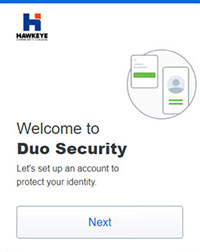
Logging into a Duo Security protected application enabled for self-enrollment takes you to the device management page to enroll.
Read through the welcome and information screens to learn why protecting your identity with two-step verification is important then begin the setup process. Click the "Next" button to advance to the next screen.
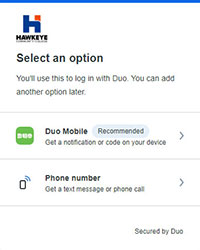 Verification Methods
Verification Methods
Duo Mobile App
Duo Mobile is an app that runs on iOS and Android phones and tablets. It's fast and easy to use and doesn't require cell services.
Duo pushes login requests to Duo Mobile when you have mobile data or Wi-Fi connectivity to the internet. When you have no data service, you can generate passcodes with Duo Mobile for logging in to applications.
The current version of Duo Mobile supports iOS 12.0 or greater and Android 8 or greater.
-
Select your country from the Country code dropdown list then type your mobile phone number. Click the "Add phone number" button.
-
Double-check that you entered your phone number correctly:
-
If the phone number is correct, click the "Yes, it's correct" button to continue.
-
If the phone number is incorrect, click the "No, change it" link to go back and re-enter your phone number.
-
If the phone number you entered already exists in Duo as the authentication device for another user you'll need to confirm ownership of the phone number. Click the "Send me a passcode" button or the "Or call my phone" link to confirm that you own the phone number entered.
-
Download and install Duo Mobile on your phone:
-
Open the Duo Mobile app and scan the QR code shown on your computer screen.
-
When you receive confirmation on your computer screen that Duo Mobile was added click the "Continue" button.
Duo Mobile Enrollment Confirmation and Application Login
-
Upon successful set-up on your phone or tablet, you will receive a confirmation on your computer screen that Duo Mobile was added. Click the "Continue" button.

-
On the setup completed screen, click the "Log in with Duo" button to log in to Duo-protected applications with Duo Push or a Duo Mobile passcode.
-
You will receive your first Duo Push to your mobile device. Click approve on your mobile device to continue Multi-Factor Authentication.
-
If you're using Duo Mobile on a tablet (such as an iPad) with no phone service, don't enter a phone number on the Enter your phone number screen. Instead, click the "I have a tablet" link.

-
Download and install Duo Mobile on your tablet:
-
Open the Duo Mobile app and scan the QR code shown on your computer screen.
-
When you receive confirmation on your computer screen that Duo Mobile was added click the "Continue" button.
Duo Mobile Enrollment Confirmation and Application Login
-
Upon successful set-up on your phone or tablet, you will receive a confirmation on your computer screen that Duo Mobile was added. Click the "Continue" button.

-
On the setup completed screen, click the "Log in with Duo" button to log in to Duo-protected applications with Duo Push or a Duo Mobile passcode.
-
You will receive your first Duo Push to your mobile device. Click approve on your mobile device to continue Multi-Factor Authentication.
Phone Number
Receive a one-time use passcode in an SMS text message or approve a login attempt with a phone call from Duo Security.
The phone number option is suitable for mobile phones that can't run Duo Mobile or private office phones and landlines.
Shared office phones and classroom phones cannot be used to verify your identity via Duo Security.
-
On the Enter your phone number screen, select your country from the dropdown list then type your phone number. If you are entering a landline phone number, check the "This is a landline phone" checkbox. Click the "Add phone number" button to continue.

-
If you opted to add a landline:
-
If your landline has an extension: Enter the landline's extension on the Enter an extension screen then click the "Add extension" button.
-
If your landline does not have an extension: Click the "Skip this step" link.
-
Verify that the phone number shown (and landline extension, if you entered one) is accurate:
-
If your phone number (and extension) are correct click the "Yes, it's correct" button to continue.
-
If your phone number and/or extension are not correct, click the "No, change it" link to go back and enter the number again.
-
Confirm ownership: If the phone number you entered already exists in Duo as the authentication device for another user then you'll need to enter a code sent to that number by phone call or SMS text message to confirm that you own it. Choose how you want to receive the code then enter the code to complete verification and continue.
-
When you receive confirmation of adding the new mobile phone number for SMS text messages or calls, click the "Continue" button to log in to the application with a passcode received via SMS text message or a phone call from Duo.

-
On the Add another way to log in? screen, click the "Skip for now" link.
-
On the Setup completed screen, click the "Log in with Duo" button.
Trust this browser?
You may see a message asking if you want to trust this browser. Only select "Yes, trust this browser" if you are on a private computer. Do not trust browsers on public devices.
If you select, "Yes, trust browser" on your private computer, you will only be asked to authenticate every seven days.
